【オンライン帰省】ZoomとSkypeを比べて評価

今年のお盆やお正月は、オンライン帰省にしようと思っている方もたくさんいるかと思います。
初めてオンライン帰省をする方は、どのアプリを使用したらいいか迷いますよね!
今回は、Zoom(ズーム)とSkype(スカイプ)で実際にオンライン帰省を行い比べてみました。
高齢の両親にも感想を聞き、どちらが使いやすいのかを評価した結果をお伝えしたいと思います。
- 【オンライン帰省】でZoomとSkypeを使い比べた結果
- 【オンライン帰省】でZoomを使ってみた結果
- 【オンライン帰省】でSkypeを使った結果
- Zoom・Skypeをシニア(高齢者)が使った感想・結果
- シニア(高齢者)でパソコンが苦手な場合は?
- 【補足】ZoomとSkypeのアカウントの作成と使い方
- 【オンライン帰省】Zoom・Skype以外のビデオ通話アプリについて
- 【オンライン帰省】についてのまとめ
【オンライン帰省】でZoomとSkypeを使い比べた結果
今回オンライン帰省のビデオ通話をZoomとSkypeで比べた結果、使いやすいと感じたのはSkypeでした!
どちらもメリット・デメリットはありますが、総合的にSkypeの方が使いやすく、シニアの方(高齢者の方)にも操作が簡単なのでおすすめです。
パソコン環境にもよると思いますが、ここからZoomとSkypeそれぞれのメリット・デメリットを紹介しますので、参考にしてみてください。
【オンライン帰省】でZoomを使ってみた結果

オンライン帰省でZoomを使った結果は、画質や音質は問題ないのですが、操作が少し複雑だなと感じました。
Zoomは、仕事やセミナーでいつも使っているので慣れていると思っていたのですが、招待する側は初めてで思ったよりZoomに招待するのが面倒でした。
Zoomを使用してみて感じたことをメリット・デメリットとしてまとめてみました。
Zoomのメリット
Zoomのメリットは以下の3つです。
- ダウンロードが簡単にできる
- 招待された側はリンクを開くだけで参加が可能
- 録画が簡単にできる
1つ目は、Zoomのダウンロードが簡単なことです。
なぜなら、招待する側はアカウントを作成しますが、招待された方はダウンロードをするだけでビデオ通話に参加ができるからです。
2つ目は、招待された方は招待した方よりメールなどで送られてきたリンク(URL)を開くだけでビデオ通話に参加が可能なところです。
3つ目は、録画ボタンがアプリの下部にわかりやすく出ていて、クリックするだけで録画をすぐに開始することが可能です。ビデオ通話の動画を撮りたい場合は、とても便利です。
Zoomのデメリット
Zoomのデメリットは以下の3つです。
- ビデオ通話を招待する側の操作が複雑
- 高齢者には操作が難しい
- 多少音声が遅れる(利用環境による)
1つ目は、ビデオ通話に招待する側の操作が複雑な事です。
今までは会社のミーティングもセミナーも招待される側で、招待されたリンク(URL)をクリックするだけでビデオ通話に参加できていたので簡単でした。
しかし今回はオンライン帰省に招待するためにアカウントを作成したのですが、招待リンク(URL)をどこから作成したらいいのか、ミーティングを始めるのにどこから開いたらいいのか、迷ってしまい複雑と感じました。
アカウント内の機能は、仕事のミーティングなどに使用するには機能が充実していていいのですが、個人的に1対1で通話をするだけであれば、機能が多すぎると思いました。
2つ目は、高齢者には操作が難しいところです。
メールを開いて招待リンク(URL)をクリックし、Zoomを起動するというのは、高齢のパソコン初心者には今までに操作をしたことのない手順で厳しいと感じました。
3つ目は、利用環境によりますが、声が多少遅れて聞こえるのと少しこもった感じがしました。
【オンライン帰省】でSkypeを使った結果

オンライン帰省でSkypeを使った結果は、準備に時間は多少かかったものの、ビデオ通話の性能はとても良いなと感じました。
Skypeを使用してみて感じたことをメリット・デメリットとしてまとめてみました。
Skypeのメリット
Skypeのメリットは以下の3つです。
- アプリ感覚で使いやすい
- 画質や音質が良い
- 高齢者にも使いやすい
1つ目は、アプリをインストールする感覚でサクッと設定ができるところです。
インストールした後もデスクトップに自動でアプリのアイコンが出てくるので、起動の際、とても便利です。
2つ目は、パソコンの利用環境によると思いますが、今まで使用したビデオ通話(ZoomやLINEなど)の中では一番画質や音質が良いと感じました。
3つ目は、高齢者にも使いやすい点です。
インストールしたSkypeのアプリはデスクトップにアイコンがでるので、初心者でも簡単に起動でき、電話をかけたりカメラをオンにする時も、アイコンが分かりやすく、すぐに操作できるようになります。
Skypeのデメリット
Skypeのデメリットは以下の2つです。
- Microsoftのアカウントが必要になる
- アカウント設定に時間がかかる
1つ目は、Microsoftのアカウントがパソコン毎に必要になることです。
テスト時にアカウント(私のアカウント)だけ作成し、同じアカウントでオンライン帰省先のパソコンにも設定したのですが、通話で呼び出しをすることができませんでした。
そのため、オンライン帰省先のパソコン分のアカウントも作成し、連絡先を追加しなくてはいけませんでした。
2つ目は、アカウント設定に時間がかかります。
Microsoftのアカウントを持っていない場合は、新規で作成が必要になります。
名前の入力やメールアドレスの入力など、高齢でパソコン初心者には少し難しいかもしれません。
私の場合は、2つのアカウントを私の方であらかじめ作ってから、オンライン帰省先のパソコンにリモートにて設定を行いました。
Zoom・Skypeをシニア(高齢者)が使った感想・結果
ZoomとSkypeの両方を使ってみて、まずどちらが画像や音質が良いか聞いたところ、Skypeの方が声がクリアに聞こえるとのことでした。
私の実家の両親は70歳を過ぎており、70歳を過ぎたシニアの方に重要なのは、音質だと思います。
音が聞き取りづらい年齢でもあるので、音質は配慮してあげた方がいいと思います。
また、Zoomはメールからリンクをクリックしてアプリを起動させるなど、シニアでパソコンの初心者には難しい様子が見られました。リンクからアプリを起動することは、今までにない操作なので慣れるのに時間がかかると思います。
その点Skypeは、デスクトップにSkypeのアイコンがあり、簡単に起動することができました。
さらにSkypeは、電話をかけるマークやカメラのマークがシニアでも分かりやすいので「簡単だね」と言っていました。
2回くらいの練習で、私に通話連絡もすることができるようになりました。
Skypeは電話をかける感覚で操作できるようです。
シニア(高齢者)でパソコンが苦手な場合は?
私の場合は実家の両親が70歳を過ぎており、パソコンも初心者のため、リモート操作を行っています。
数年前に実家でパソコンを購入した際、何かあった場合は私がサポートできるように「Chrome リモート デスクトップ」を入れておいていました。
今回のオンライン帰省のZoomとSkypeの設定もリモート操作で行いました。
※リモート操作についてはこちらの記事を参考にしてください⇓
これからリモート設定を実家の方だけで行うのが難しい場合は、パソコンサポートサービスを使うと、とても便利です。
私の実家でパソコンが故障した際もパソコンサポートサービスを利用しました。
利用する業者によっては、オンライン帰省の設定も行ってくれるので、相談してみるといいとでしょう。
※パソコンサポートサービスについてはこちらの記事を参考にしてください⇓
【補足】ZoomとSkypeのアカウントの作成と使い方
ここからは、簡単にZoomとSkypeの使い方について説明します。
初めてZoomとSkypeを使う方は参考にしてみてください。
Zoomのアカウント作成と使い方
①Zoomミーティングからメールアドレスを入力してサインアップを選択します

②誕生日を入力します

③確認メールが入力したメールアドレスに送信されます

④入力したメールアドレス宛にZoomからのメールが届くので、メールを開き「アクティブなアカウント」をクリックします

⑥「学校の代わりに…」は「いいえ」を選択します

⑦アカウント作成完了画面が開きます

⑧仲間の登録はスキップで進みます

⑨ご使用のパーソナルミーティングURLが発行されます
パーソナルミーティングURLはビデオ通話する相手にメールなどでお知らせします(プライベート以外の場合はミーティング毎に発行したURLを使用した方が良いです)
そして、ミーティングを開始します

⑩「ZoomMeetingsを開く」をクリックします

⑪「コンピューターでオーディオに参加」をクリックするとミーティング画面が開きます

☆Zoomの使い方☆

ビデオ通話に招待された方は、招待した人から届いたパーソナルミーティングURLのリンクをクリックしてZoomをインストールし、Zoomを開きます。
招待した人が承認するとビデオ通話が開始できます。
左下にある「ミュート(オーディオに接続)」や「ビデオ開始」で音声やカメラの切り替えができます。
ビデオ通話を終了したい場合は、右下の「終了」ボタンで終了します。
※個別のミーティングURL(リンク)を発行したい場合は、参加者横の「^」から招待リンクを発行できます。
Skypeのアカウント作成と使い方
①Skype をダウンロードからアプリをダウンロードします

②インストールの準備画面が開きます

③アカウント設定画面が開きます

④「サインインまたは作成」をクリックします

⑤Microsoftアカウントがある場合はメールを入力し、無い場合は作成をクリックします

⑥「該当のアカウントが見つかりません」という場合は、そのままアカウント作成画面に移動します

⑦名前を入力します

⑧入力したメールアドレス宛にMicrosoftから確認のメールが届くので、メールを開きセキュリティコードを控えます

⑨アカウント作成画面に戻り、メールで届いたセキュリティコードを入力します

⑩文字認証を入力します

⑪プロフィール画像はスキップできます

⑫オーディオテストはスキップできます

⑬ビデオテストはスキップできます
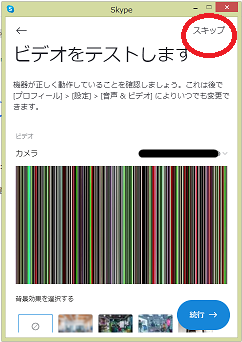
⑭最後にOKをクリックします

⑮Skypeのアプリ画面が開きます

☆Skypeの使い方☆

ビデオ通話を招待する人も、招待される人も、それぞれのアカウント作成が必要です。
Skypeのダウンロードが完了すると、デスクトップにSkypeのアプリのアイコンが表示されるので、ダブルクリックで画面を開くことができます。
オンライン帰省などする前に連絡先を追加しておくと便利です。
連絡先の登録方法は、左上の連絡先をクリックし、「連絡先を検索」にビデオ通話をする相手の名前、 Skype 名、またはメールアドレスを入力し追加を選択します。
右上の電話マークでビデオ通話する相手に連絡を行い、連絡を終了することが可能です。
同じく右上のカメラのマークで、カメラのオン・オフが可能です。
【オンライン帰省】Zoom・Skype以外のビデオ通話アプリについて
ZoomやSkype以外のアプリでは、LINEやFacebookがありますが、パソコンのアプリとしては画質や音質がZoomやSkypeに比べて劣っているように感じました。
私の場合は、実家でスマホが無いためパソコンでのビデオ通話しており、パソコンの場合はZoomかSkypeがおすすめです。
一方スマホを持っている場合は、LINEやFacebookのビデオ通話が便利だと思います。
特にLINEやFacebookのアカウントを既に持っている場合は、LINEやFacebookのビデオ通話で十分だと思います。
使用している通信機器によって、ビデオ通話のアプリを選ぶといいかと思います。
【オンライン帰省】についてのまとめ
今回はオンライン帰省で使うビデオ通話アプリのZoomとSkypeについてお伝えしました。
私がオンライン帰省で試した結果は、Skypeの方が画質や音質が良く、シニアの方にも使いやすいということが分かりました。
もしこれからオンライン帰省をされる方の参考になれば幸いです。
オンライン帰省で楽しい時間を過ごせることを祈っています!
この記事が少しでも参考になれば嬉しいです。
☆あどふろ☆
Twitterでフォローもお待ちしていま~す!
